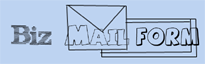|
|
|
|
|
|
|
Home
|
|
|
|
|
 |
|
Importing Files Into Goldmine!
Most individuals and companies use this form processing script to gather information
that they want to latter use in an offline database. One of the more popular offline database programs
is Goldmine! Below are instructions on how to import data into your Goldmine database.
1. Using an FTP program download the bizmail.dat file to your hard drive from your cgi-bin.
2. Enter Goldmine
GO TO TOP MENU ITEM --- >> Tools
--- >> Import/Export Wizard
--- >> Import Contact Records
2. This will bring up the screen:
"WELCOME TO GOLDMINE'S IMPORT WIZARD!"
From This screen
check the circle field "Import a new file"
AS WELL AS check the "ASCII file: Text files with field delimiters, field sperators..." field.
THEN
--- >> [ Next > ]
3. This will bring up:
"IMPORT WIZARD: IMPORT A NEW FILE"
--- >> Click the [ ... ] BUTTON
(This will bring up the "OPEN" screen)
You will probably want to change the files of type drop down box to "All Files(*.*)"
To find the file localy on your computer change the "Look In" drop down box.
Once you find the file simply double click it open.
4. This will bring you back to:
"IMPORT WIZARD: IMPORT A NEW FILE"
--- >> Click [ Next > ]
5. This will bring up:
"IMPORT WIZARD: IMPORT FILE PROFILE"
NOTE: YOU SHOULD SEE THE FIRST LINE OF DATA IN THE MIDDLE RIGHT BOX
UNDER [Lable Name][Position][Preview Record 1]
(IF NO DATA APEARS IN THIS BOX CLICK ON THE [Options] BUTTON AND CHANGE THE "Seperator & Delimiter" OPTIONS.)
(WHEN DATA APEARS IN THE SAMPLE BOX WRITE DOWN WHICH FIELDS MATCH WITH Label001, Label002 etc...)
--- >> Click [ Next > ]
6. This will bring up:
"IMPORT WIZARD: FIELD MAPPINGS""
On this screen you should see on the left hand side "Import Fields" With the Label001, Label002 etc...
To the right you will see all the current "GoldMine Fields".
To Map the data
--> Highlight the Label on the left and then Scroll through the GoldMine fields on the right.
--> When you find the field on the right you want to Map with the previously highlighted "Lablel"
--> Click the [ Map To GM --> ] BUTTON
Once all fields are maped properly
--- >> Click [ Next > ]
7. This will bring up:
"IMPORT WIZARD: SAVE PROFILE""
--> Select "No"
--- >> Click [ Next > ]
8. This will bring up:
"IMPORT WIZARD: READY TO IMPORT""
--- >> Click [ Finish ]
YOU ARE ALL SET THIS WILL IMPORT ALL DATA FROM THAT FILE INTO GOLDMINE.
Copyright 2000-2010 Seth M. Knorr,
BizMailForm.com Forms Processor, All Rights Reserved
|
|
|
| |
| |